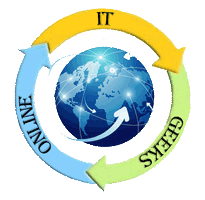Offline printer? Check possible causes and how to solve the problem?
Printer showing it as offline means that the communication between the
device and the computer has failed and therefore it shows the printer is
offline.
How to fix offline problems in printers?
Well, there could be several reasons for this. Sometimes it takes just one step to fix the problem and sometimes more than one step.
These are some reasons why is it happening?
1) Printer is disconnected from the computer.
2) Printer is not recognized online.
3) The software has a problem.
4) Not updating or reinstalling the printer drivers.
5) Not clearing the print queue.
How to fix the problems given above?
The most common problem is that the printer is not connected to the computer.
To fix this problem: “Check your Connection”
1) Make sure that the USB cable is properly plugged in if your connection is wired.
2) If the peripheral is wireless then make sure that the printer is on the same wi-fi network as your pc.
3) You can also check this in the printer’s menu, well this problem varies according to the brand and model used by the user.
4) To verify that the printer is properly plugged in.
5) If the network is connected or share printer then confirm that printer and computer are turned on which are necessary for the peripheral to work.
“Change printer status to online”.
If everything is ok with the connection then make sure the printer is recognized as online.
To fix this problem do this:
1) Click on the Start button and enter Settings.
2) Go to “Devices”.
3) Select “Printers and Scanners”.
4) Click on the offline printer and hit the “Manage” button.
5) Click on the “Open print queue” button.
(6) Click on the “Printer” menu and uncheck the “Use Printer Offline” option.
Just by doing this, you can recognize your printer online, also keep in mind that in previous versions of Windows, the window is inside the “Printers and Faxes” menu.
Run the troubleshooter:
Running the troubleshoot will find the errors which are not letting your device function properly, it analyzes aspects of the peripheral configuration and offers solutions based on the errors found.
To fix this problem do this
1) Select the printer that is showing the offline status.
2) Click on the “Manage” button.
3) Click on the “Run troubleshooter”.
The troubleshooting wizard will recommend some changes that will fix the problem, after performing this.
4) Click on the “Apply this fix”.
This should fix the problem. If you think there is some other fault that is not recognized by the troubleshooter then click on the “Ignore this fix” then it will provide other suggestions for procedures with the device.
Update or reinstall the printer driver:
Sometimes printers work without their latest driver installed and therefore sometimes users may not be able to use some functions. This happens because of simple failures such as power outages or even viruses.
To fix this problem do this:
1) Go to the “Device Manager”.
2) Select “Tool”.
3) Click on the “Printers” option”.
4) Select the model.
5) Right-click and click on the “Update Driver”.
After doing this screen is opened then choose the option “Search automatically for updated driver software”.
Even after doing this, you need to uninstall and reinstall the printer driver.
To do this, follow the following steps:
1) Disconnect the device from the computer.
2) Go to the “Settings”.
3) Go to “Devices” and enter “Printers and Scanners”.
4) Select the printer and press the “Remove Device” button.
5) Press “Yes” to confirm the operation.
After doing this, you need to restart the computer then reconnect the printer and re-install the driver.
The drivers can be downloaded from the device manufacturer’s website.
“Clear the print queue”
If you cancel the print while the printer is offline and you order the printer to print a new file then the new queue may also be identified as offline.
In this case, you need to clear the print spooler to restart the job.
To fix this problem:
1) Type “services.msc” in the run box.
2) Select the “Services” tool.
3) Locate the “Print Spooler” option.
4) Right-click on it and press “Stop”.
5) Simultaneously press the Windows and “R” keys to open “Run”.
6) Enter the address “C:\Windows\System32\Spool\PRINTERS” and press Enter.
7) Delete all files in the “Printers” folder.
8) Return to the services window.
9) Right-click on the “Print Spooler” and click “Start”.
If your printer shows it as offline then follow the above tips to make it online.
We hope, this blog helped you fix the problem.
Thank you for visiting our site.
Have an amazing day ahead.